윈도우 11 폴더를 열 때마다 폴더에 보이는 아이콘이 제멋대로 보이는 경우가 많습니다. 어떤 경우는 자세히, 또 어떤 경우는 큰 아이콘, 작은 아이콘 이렇게 완전히 뒤죽박죽입니다.
윈도우 11 폴더 보기 변경 방법
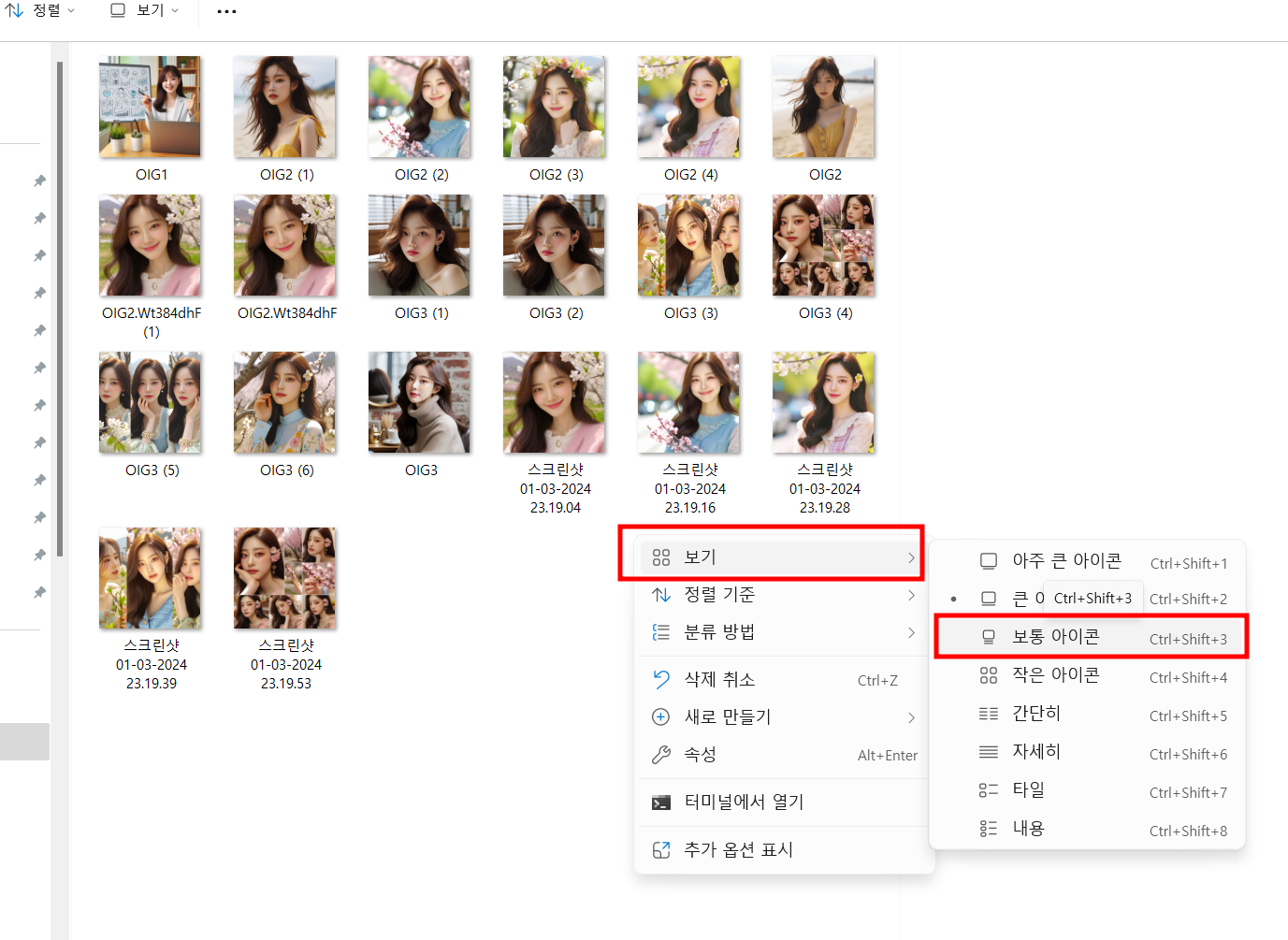
그때 그때 보기 방식을 바꾸는 것도 여간 번거로운 일이 아닙니다.
마우스 우클릭을 해서 '보기'를 클릭하고 바꾸어주면 됩니다.
물론 어떤 경우는 큰 아이콘으로 보고 필요한 자료를 찾는 것이 편한 경우도 있고요.
어떤 경우는 윈도우 11에서 폴더 '보기'를 '자세히'로 바꾸어서,
파일이 생성된 날짜, 또는 파일의 크기를 파악할 필요도 있습니다.
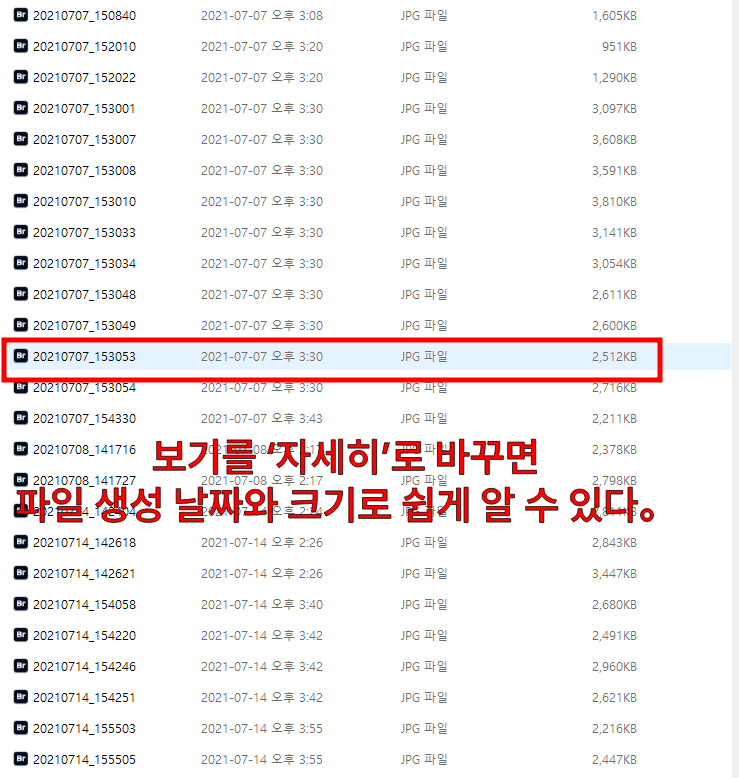
이때 단축키를 알아두면 우선 도움이 됩니다.
아주 큰 아이콘은
Ctrl+Shift+1
그리고 아이콘이 작아질수록 숫자도 낮아집니다.
가장 작은 아이콘은 Ctrl+Shift+4 입니다.
그리고 자세히 보고 싶다면
"Ctrl+Shift+6"
물론 외우기 어렵습니다. 포스트잇에 적어두지 않으면요.
윈도우 11 폴더 보기 고정 방법
1. 윈도우 11 폴더 > 보기 > 방식 설정
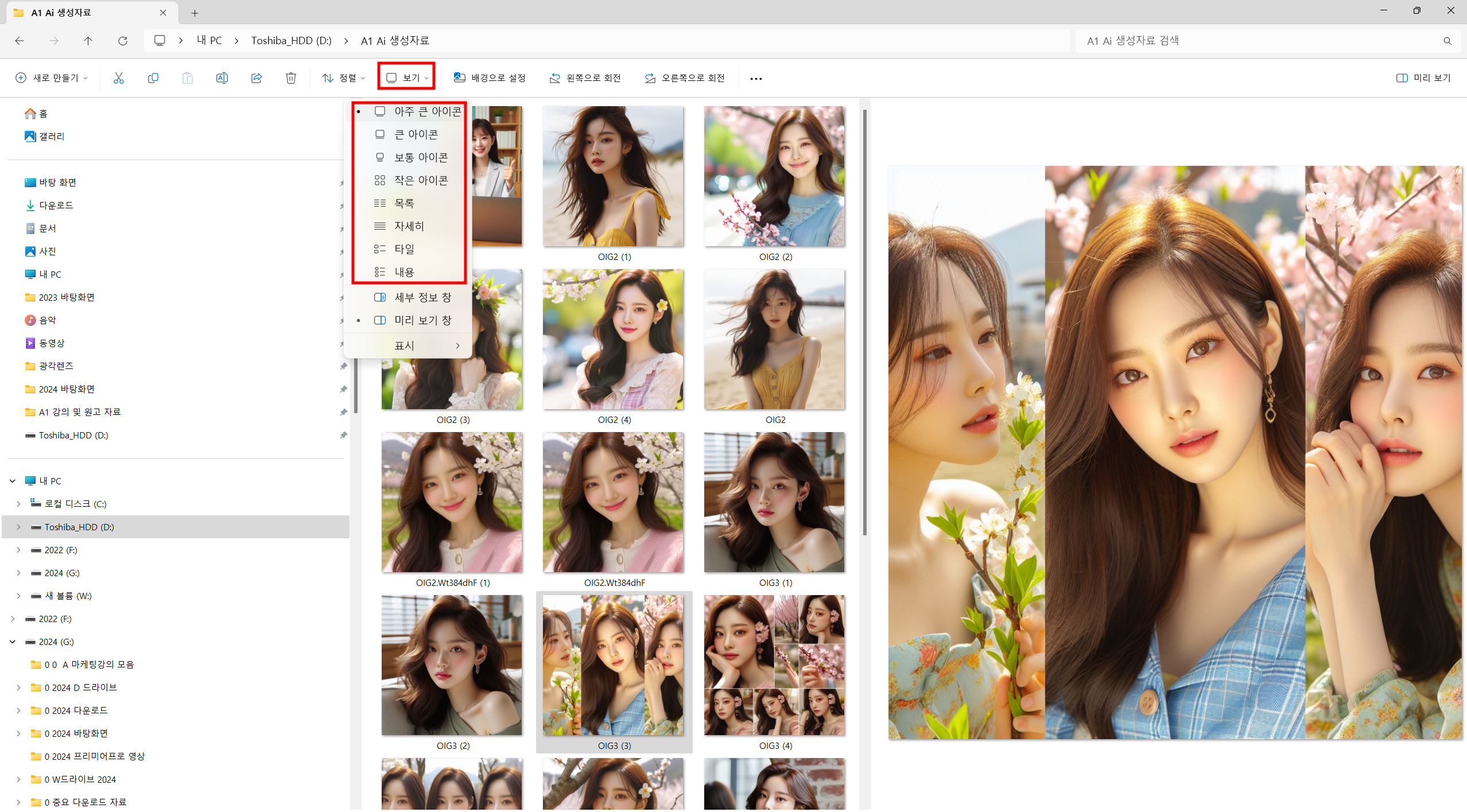
우선 폴더를 열고 위에 보면 마우스 우클릭을 하지 않더라도,
'보기' 항목을 볼 수 있습니다.
여길 클릭해서 아이콘 크기 조절할 수 있습니다.
2. 점 세개 클릭 > 옵션
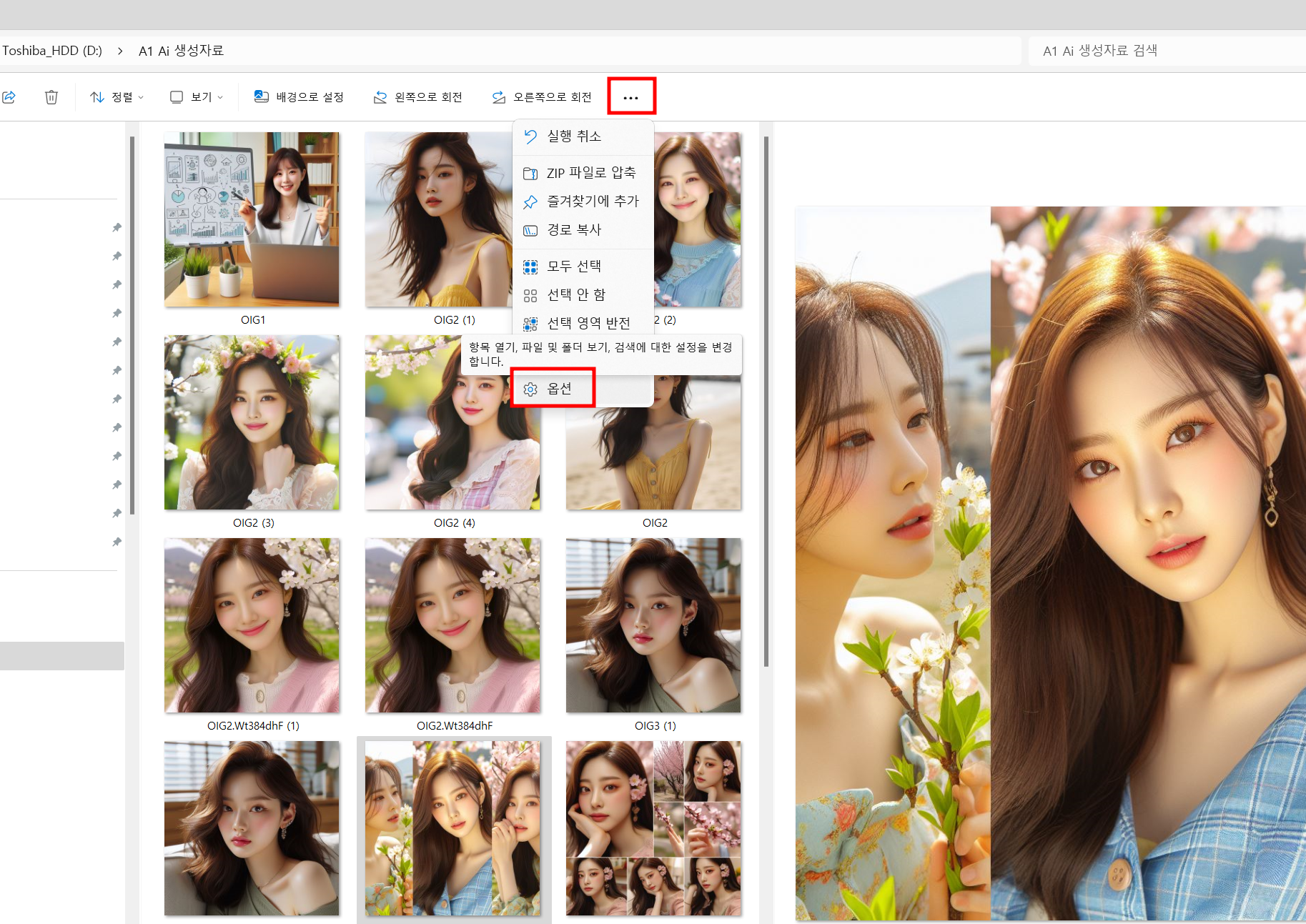
가장 우측에 보면 점 세개가 보입니다.
이걸 클릭하고, 밑에 보면 톱니바퀴 모양의 '옵션' 보입니다.
역시 선택해 주세요.
3. 보기 > 모든 폴더에 적용
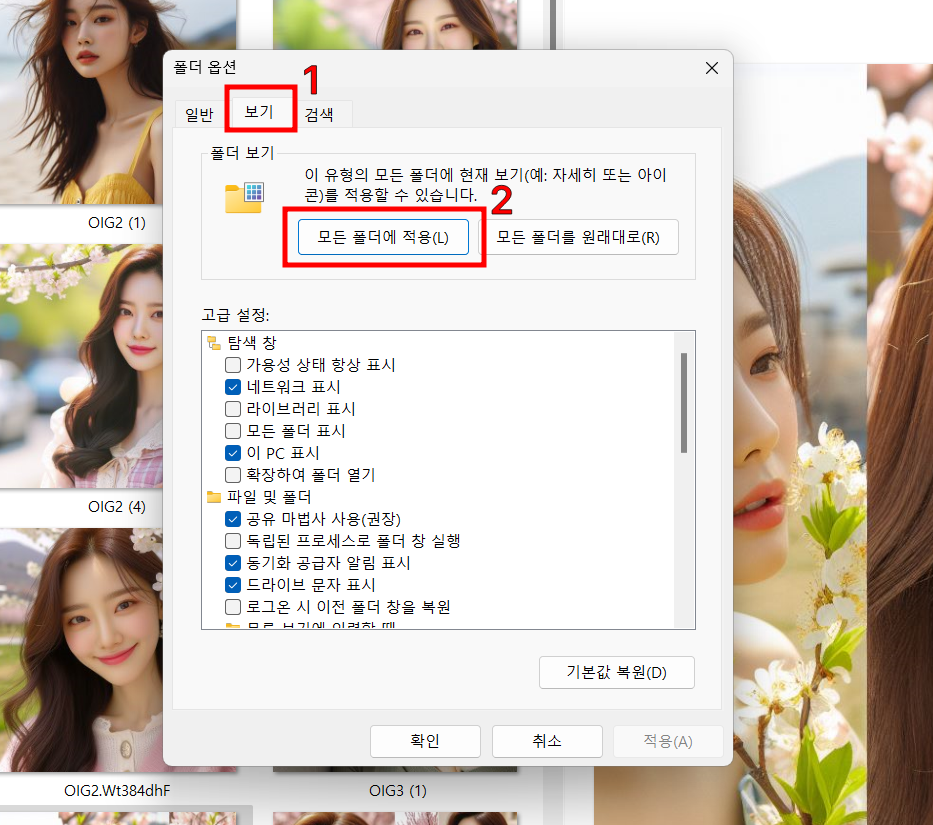
자 그러면 폴더 옵션이 나오는데요,
우선 일반 오른쪽에 있는 '보기'를 선택합니다.
그리고 '모든 폴더에 적용'을 클릭합니다.
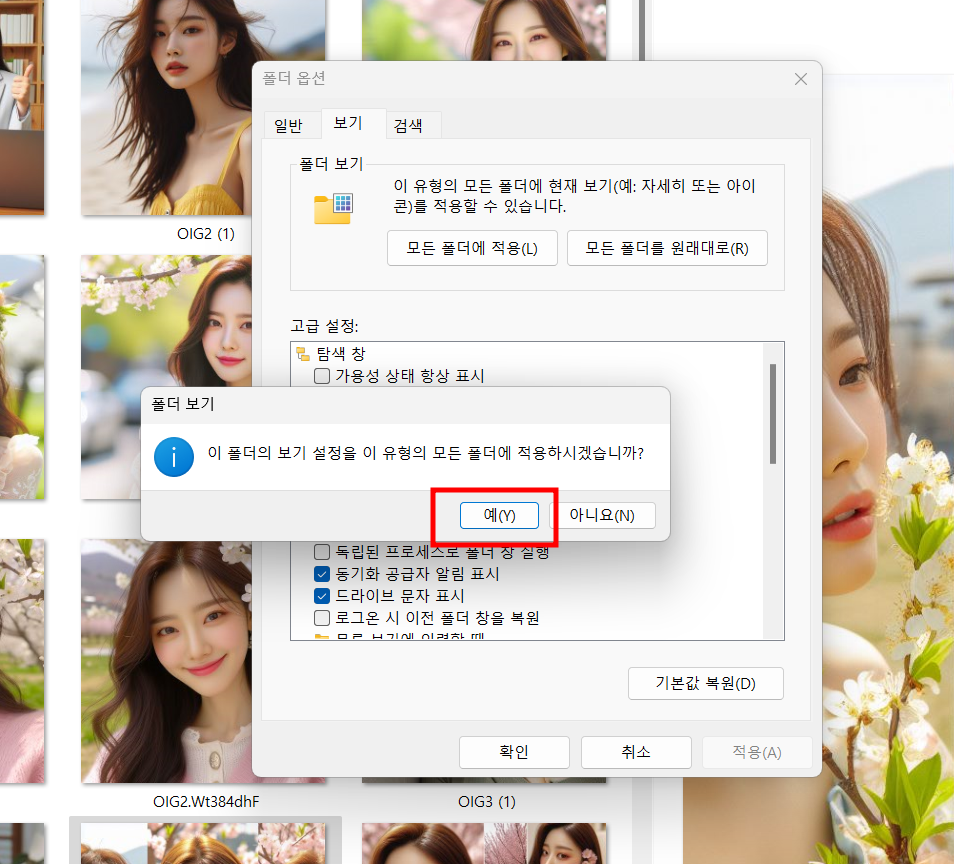
그러면 '이 폴더의 보기 설정을 이 유형의 모든 폴더에 적용하시겠습니까?'라고 묻는데요,
'예'를 누르면 됩니다.

그리고 '확인'을 누르면 끝!
이제 윈도우 11 폴더 보기 설정이 고정이 되었습니다.
4. 확인해보기

이제 사진이 있는 모든 윈도우 11 폴더에서는 보기 방식이 더 이상
'자세히'가 아닌 '큰 아이콘 보기'로 나타나게 됩니다.
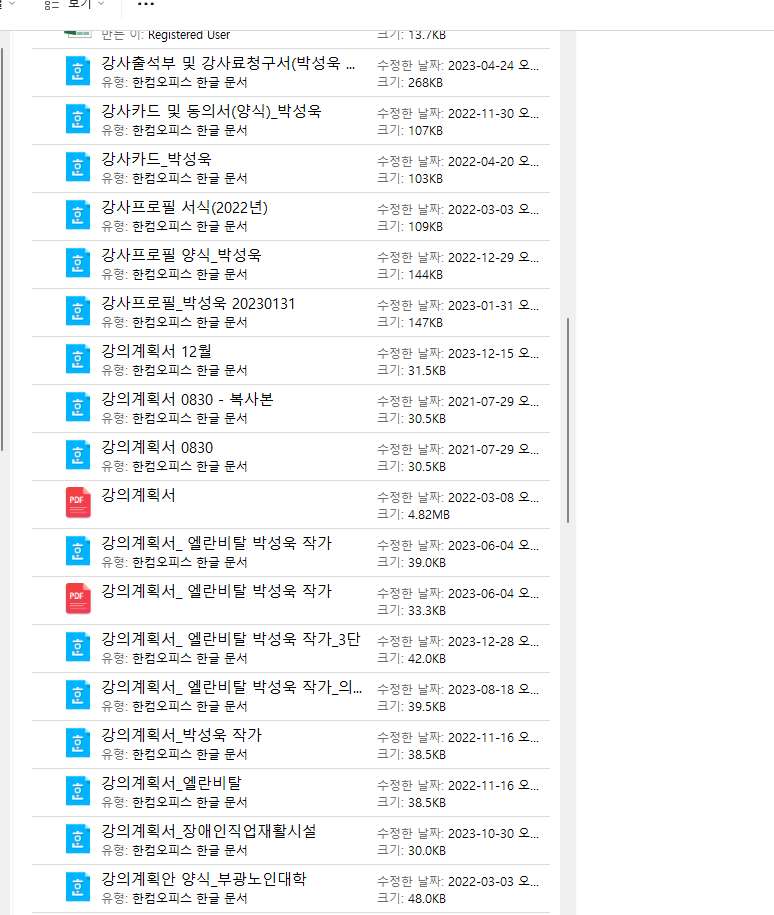
문서자료는 문서자료대로 설정된 보기 방식으로 볼 수 있어서 참 편리합니다.
보너스 팁
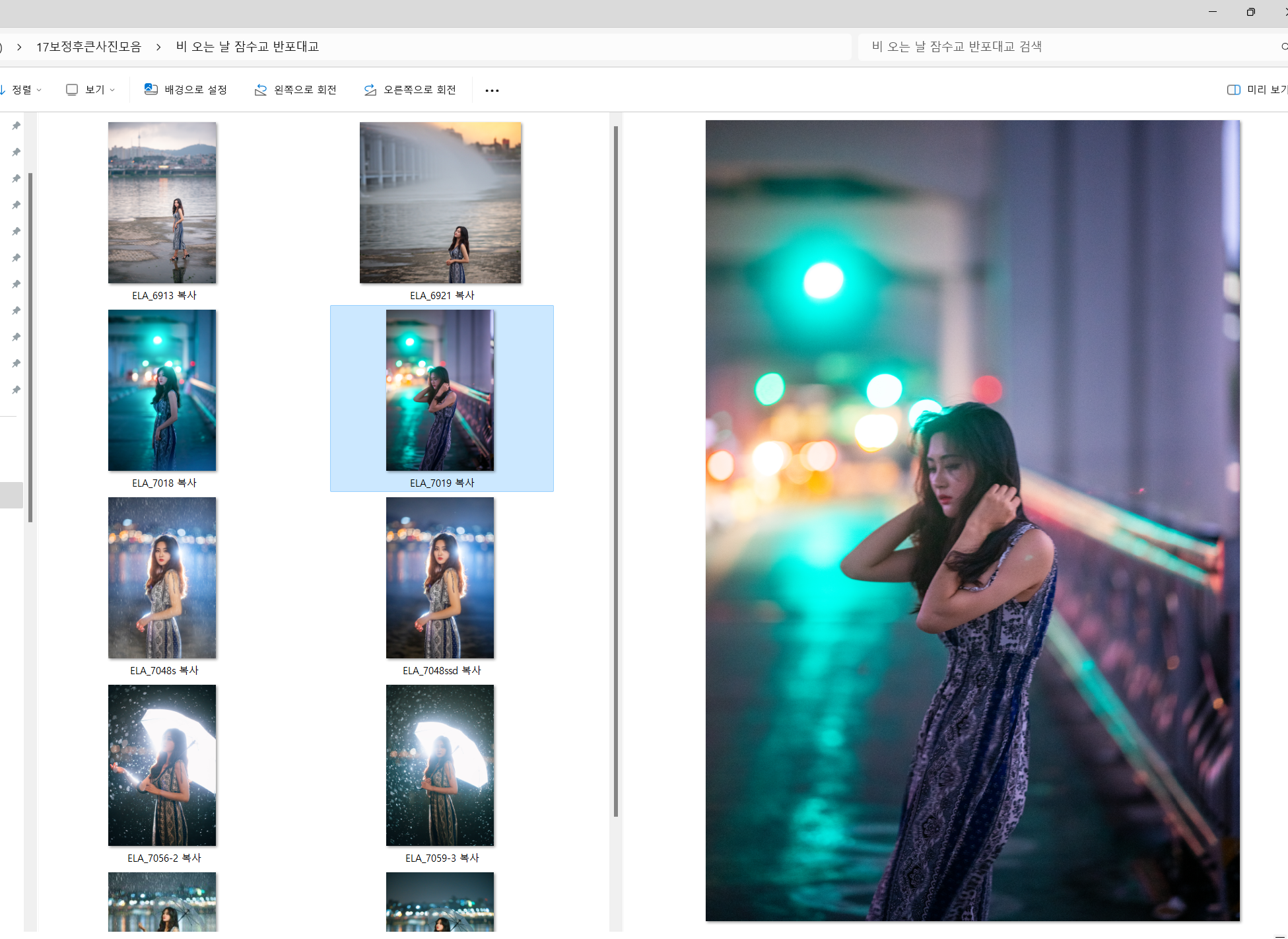
사진의 크기를 줄이고 싶다면, 단축키 대신에
Ctrl 키를 누른 상태에서 마우스 휠을 움직여 보세요.
그럼 크기 조절을 아주 쉽게 할 수 있습니다.
계속 줄이면 자세히 보기까지도 가능하답니다.
윈도우 11 폴더 미리보기 설정하는 법
보기> 미리 보기 창 선택
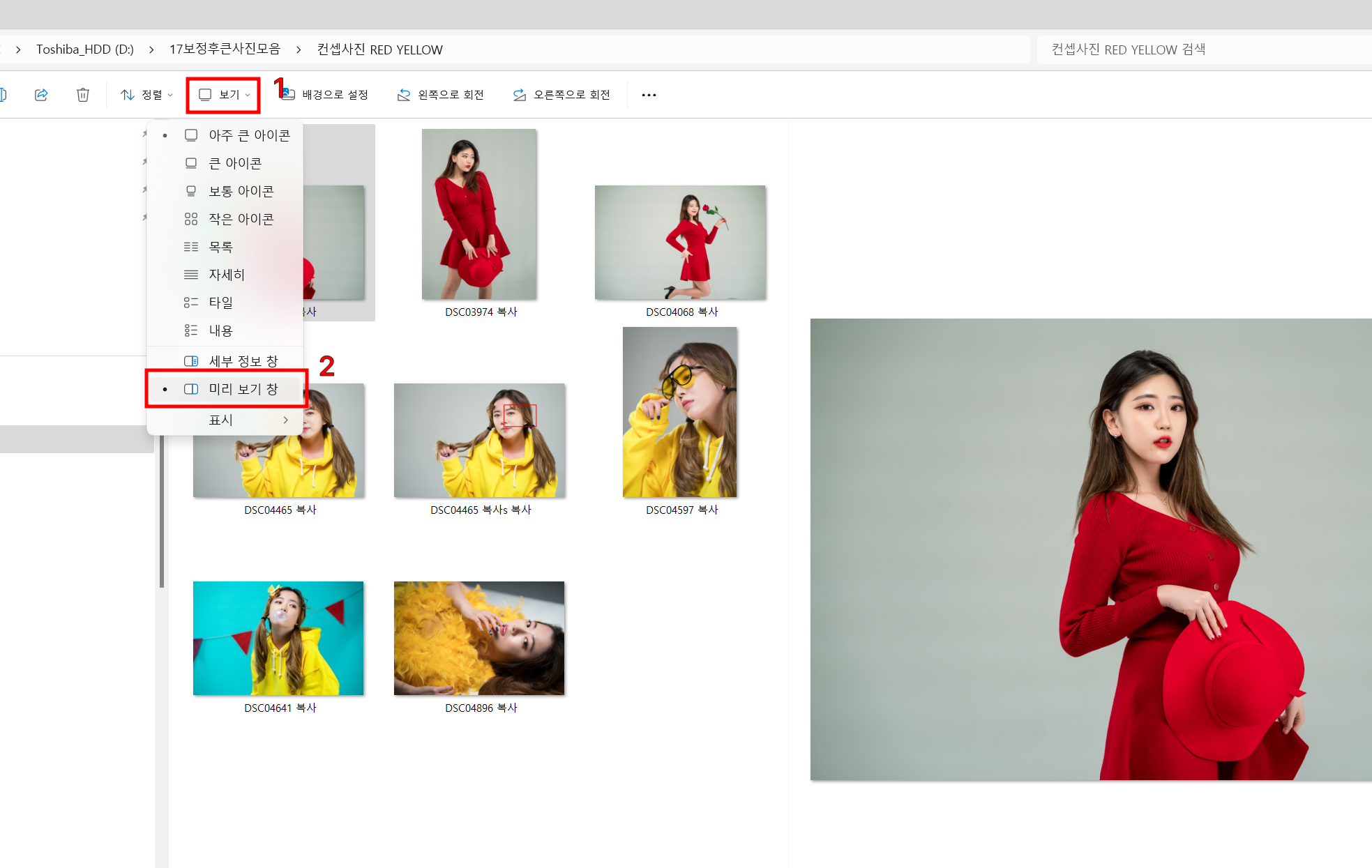
오른쪽 창에서는 큰 이미지로 미리보기를 하고 싶으시죠?
역시 상단 보기 설정을 누른 후 미리 보기 창을 활성화시키면 끝!!
정말 간단하죠?
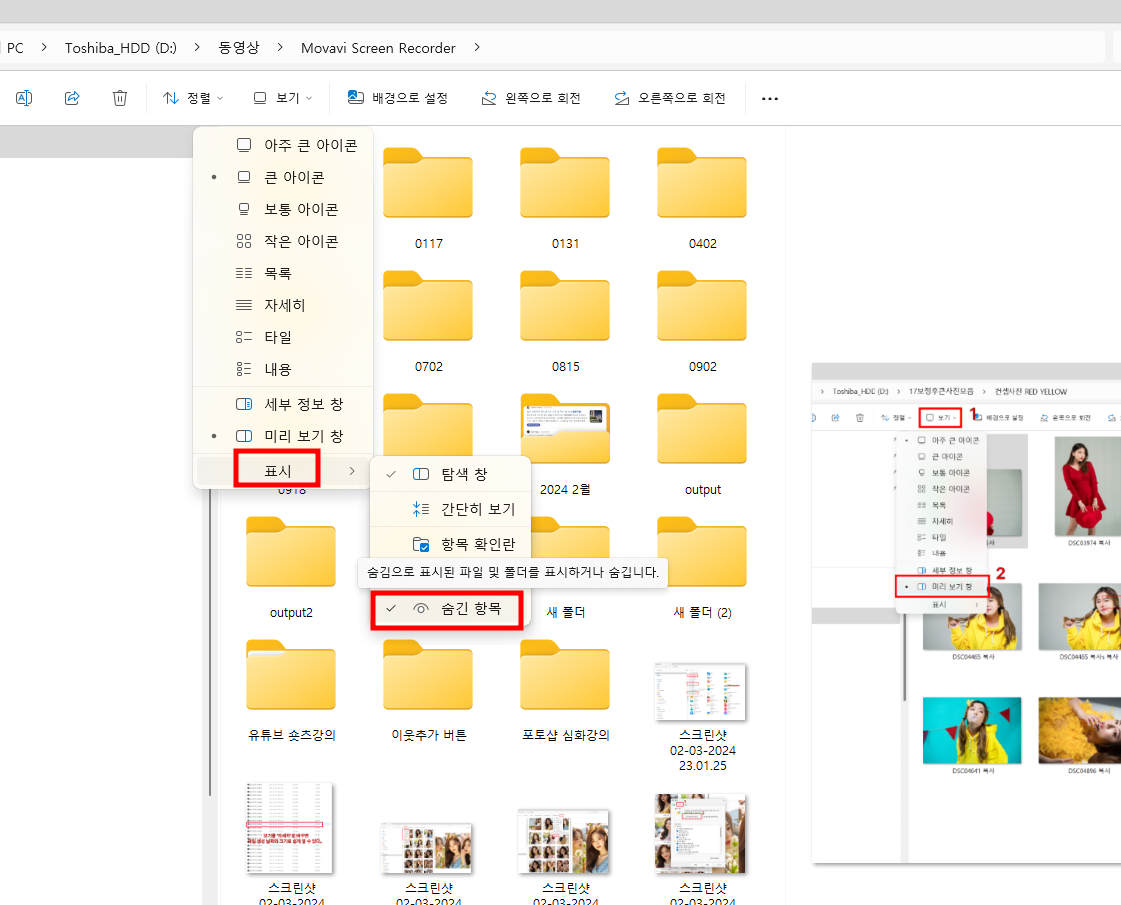
참고로 밑에 '표시' 누르고 보면 숨긴 항목 표시도 껐다 켰다 자유롭게 할 수 있다는 사실!!
윈도우 11로 업그레이드할 때 상당히 망설였는데요,
업그레이드하고 나니 편리한 기능도 참 많습니다.
오늘의 가장 꿀팁은 바로 Ctrl키 누르고 휠 움직이는거랍니다. 꼭! 해보세요.
'쉽게 설명하는 IT 팁' 카테고리의 다른 글
| 윈도우 시작프로그램 관리 반드시 필요한 프로그램 비활성화 해도 되는 프로그 (2) | 2024.12.15 |
|---|---|
| 윈도우 11 한번에 바탕화면 바로가기 만들기 2가지 가장 쉬운 방법 이거 찾으셨죠? (아이콘 변경 방법까지) (0) | 2024.03.04 |
| [사진의 앵글] 아이레벨과 로우앵글 (1) | 2023.04.22 |
| 네이버 카페 방문수 출석수 빨리 늘리는 등업하는 방법 (1) | 2023.04.19 |
| 빠른 글자수 세기 사람인이 네이버보다 좋은 점 그리고 글자수 쉽게 늘이는 방법 (1) | 2023.04.09 |



