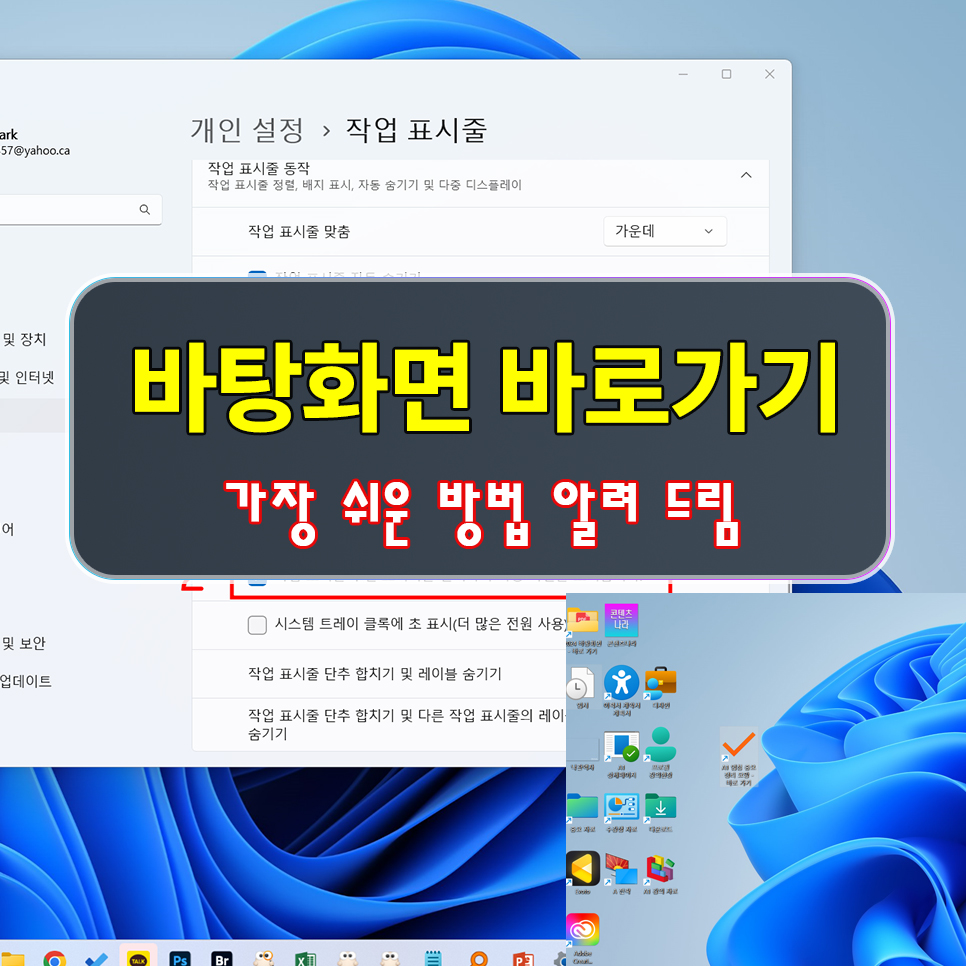
윈도우 11로 업그레이드를 하고 나서 보니, 불편한 점이 한둘이 아니다. 모든 것은 익숙했던 것들이 낯설어져서 생기는 문제. 하지만 모두 방법이 있으니 지금부터 빠르게 알아보자.
1. 윈도우 11 바탕화면에 폴더 바로가기 만들기
1) 많이 알려진 방법
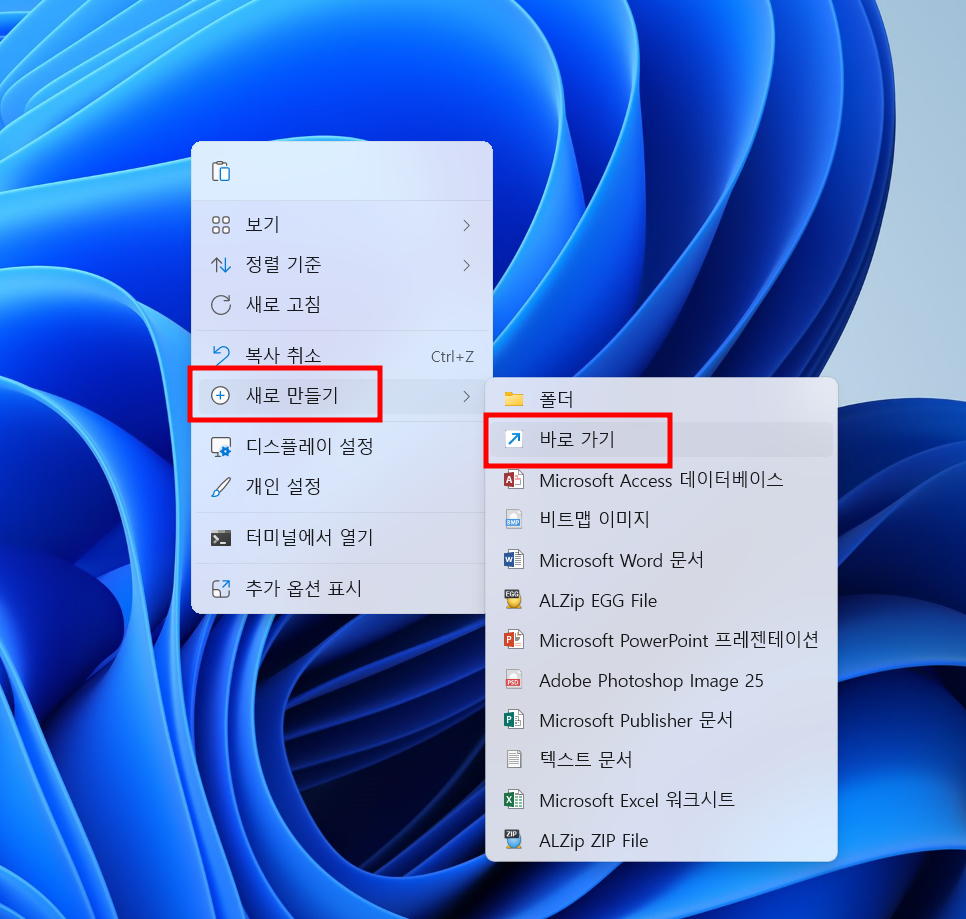
바탕화면에 마우스 우클릭을 하고 새로 만들기 > 바로 가기를 선택한다.
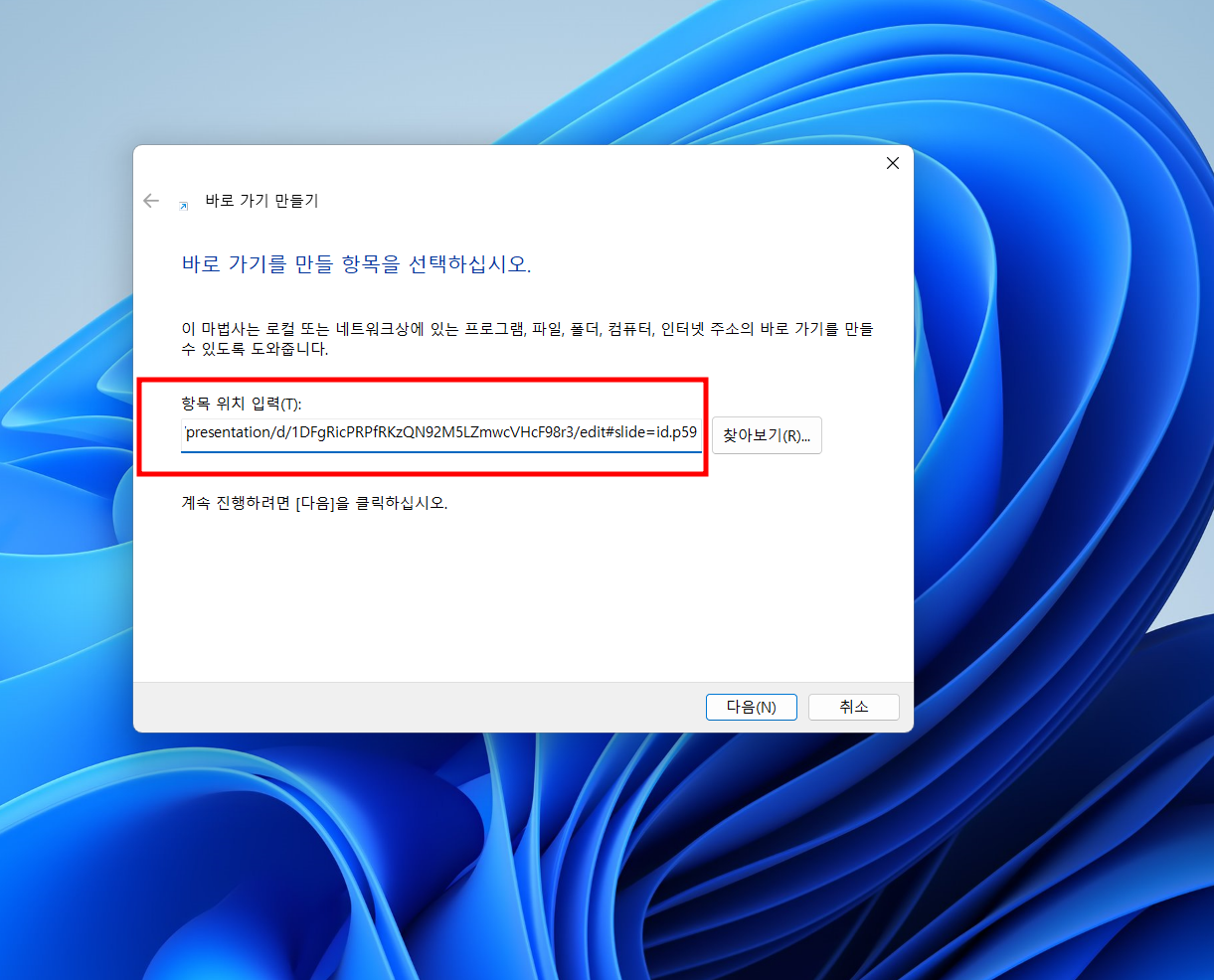
만약 자주 가는 웹사이트를 바탕화면에 바로가기 만들고 싶다면,
주소를 여기에 입력하면 됩니다.
폴더도 마찬가지로 위치를 입력하면 되는데,
폴더도 웹사이트 주소와 같이 Ctrl+C를 해서 위치를 복사할 수 있다.
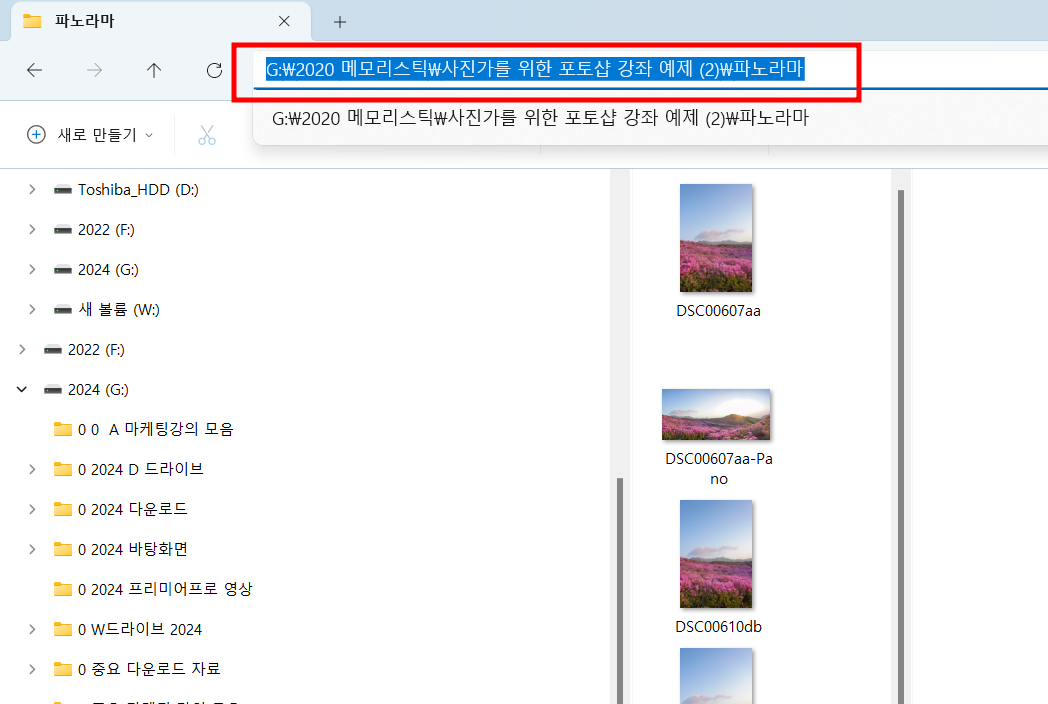
이런 식으로 복사해서 붙여넣기 하면 됨
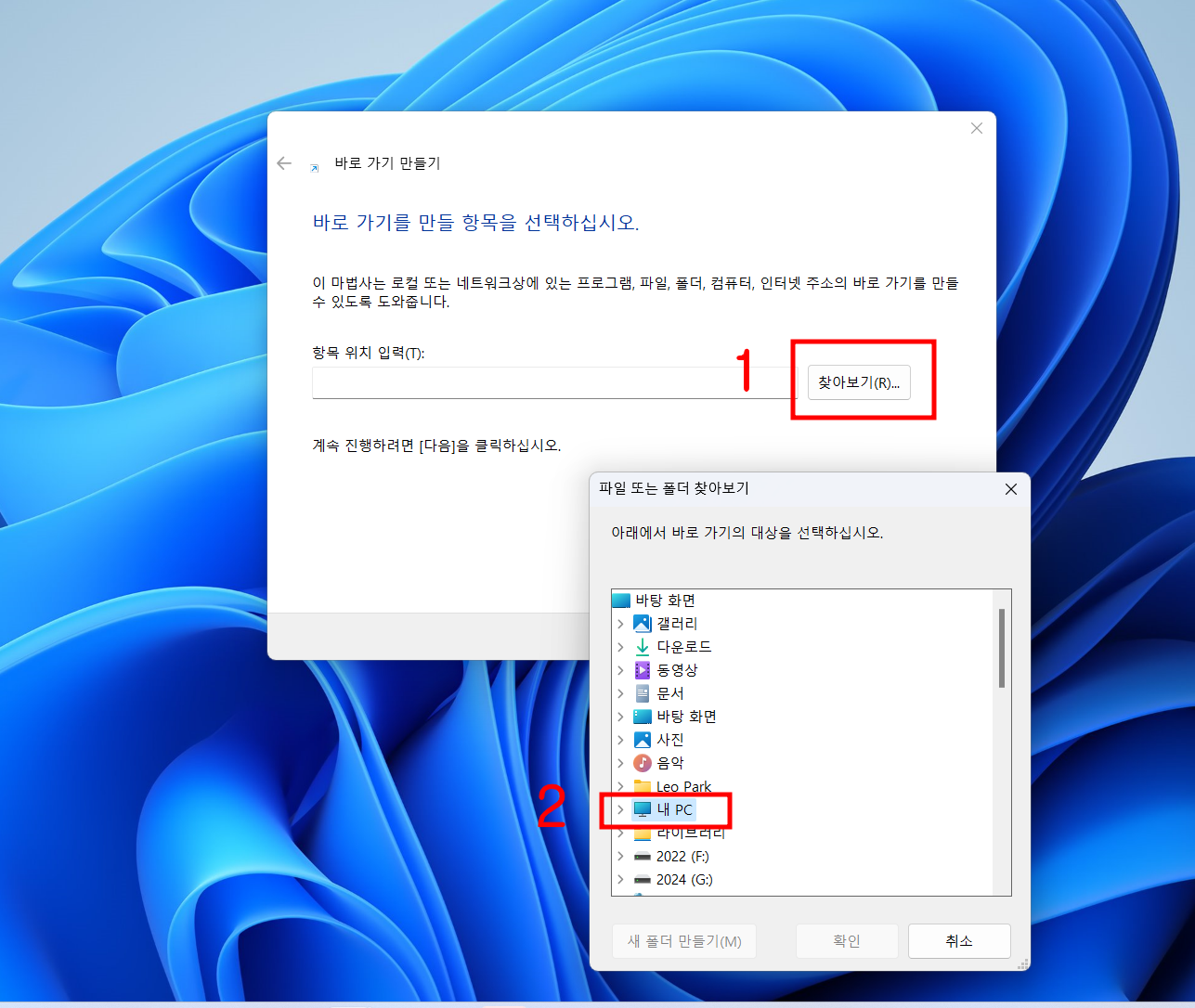
또는 '찾아보기'를 선택하고, 직접 폴더를 찾는 방법도 있다.
이런 식으로 프로그램을 찾아서 넣으면, 프로그램 바탕화면 바로가기도 만들 수 있다.
하지만 프로그램의 경우에는 시작화면 바로가기에 넣는 편이 훨씬 효율성이 높다.
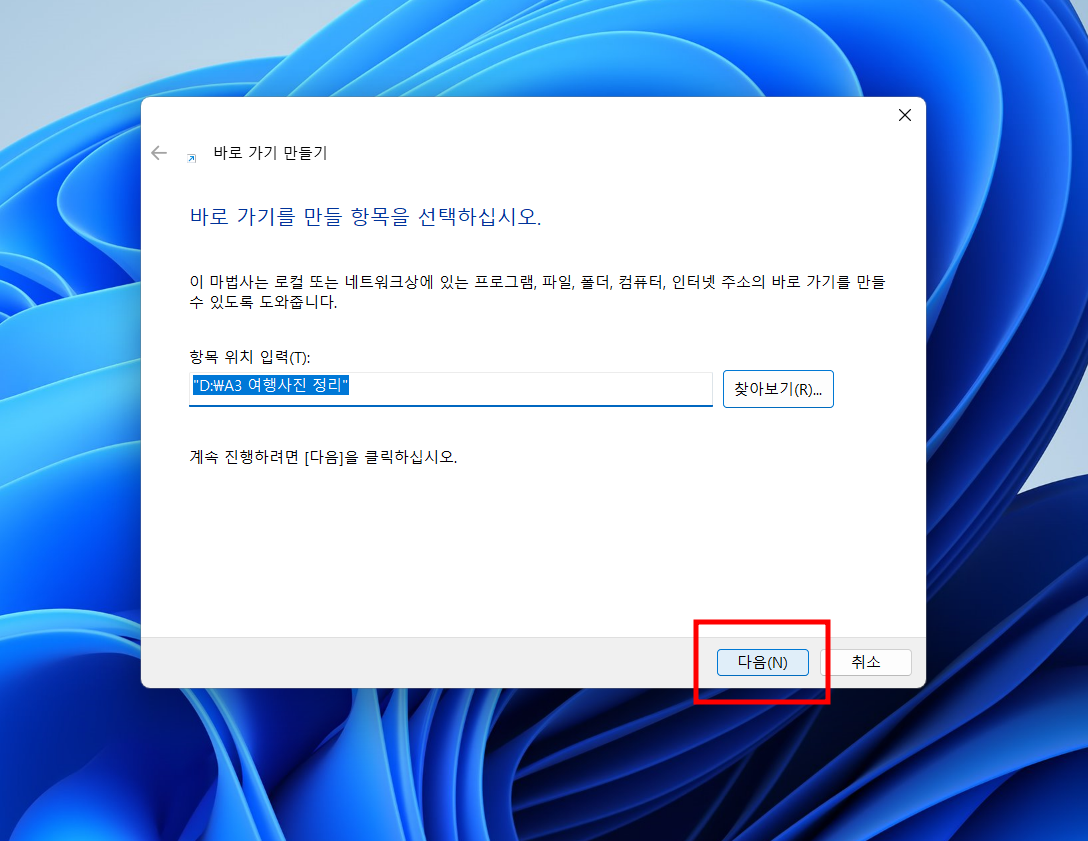
바탕화면에 바로가기 만들기할 폴더나 프로그램을 찾았다면
'다음'을 누른다.
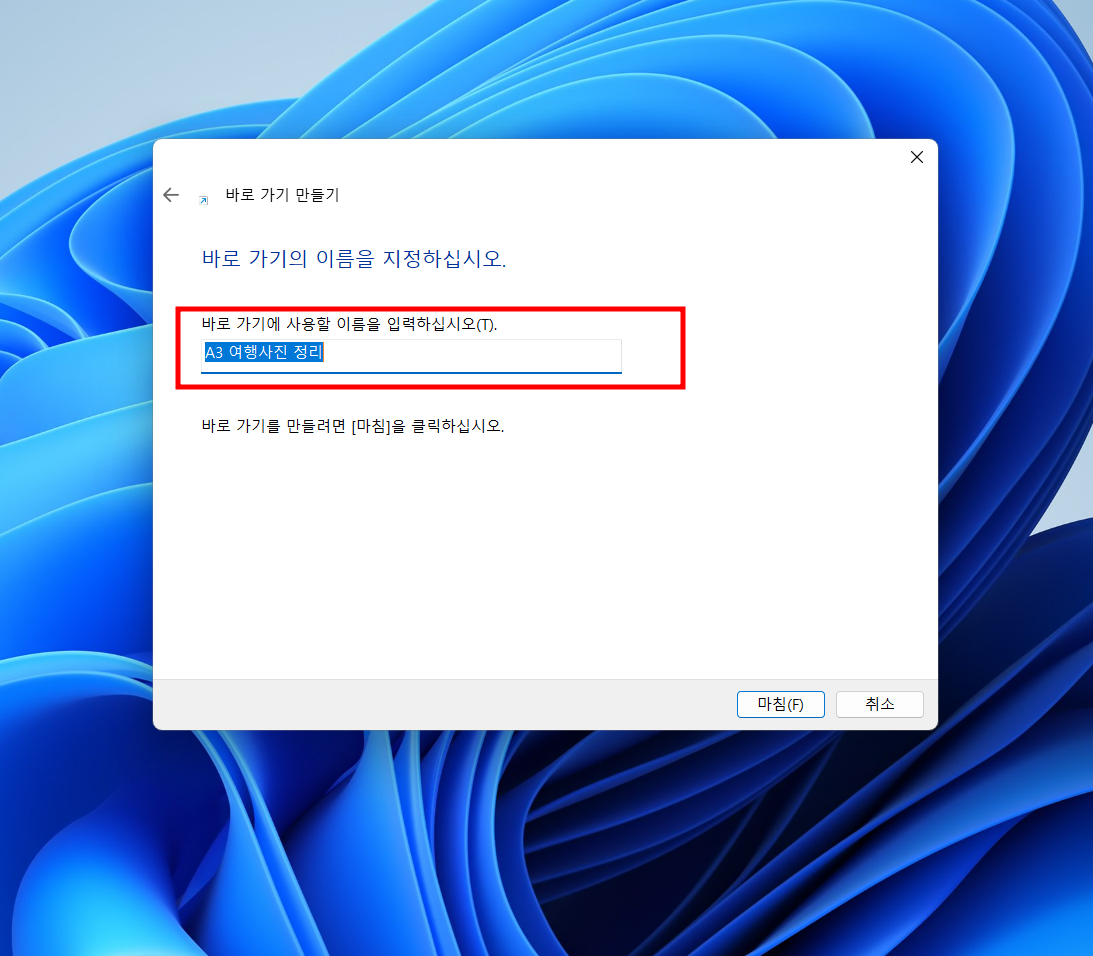
이름은 마음대로 정해도 된다. 똑같은 이름 사용할 필요 없음.
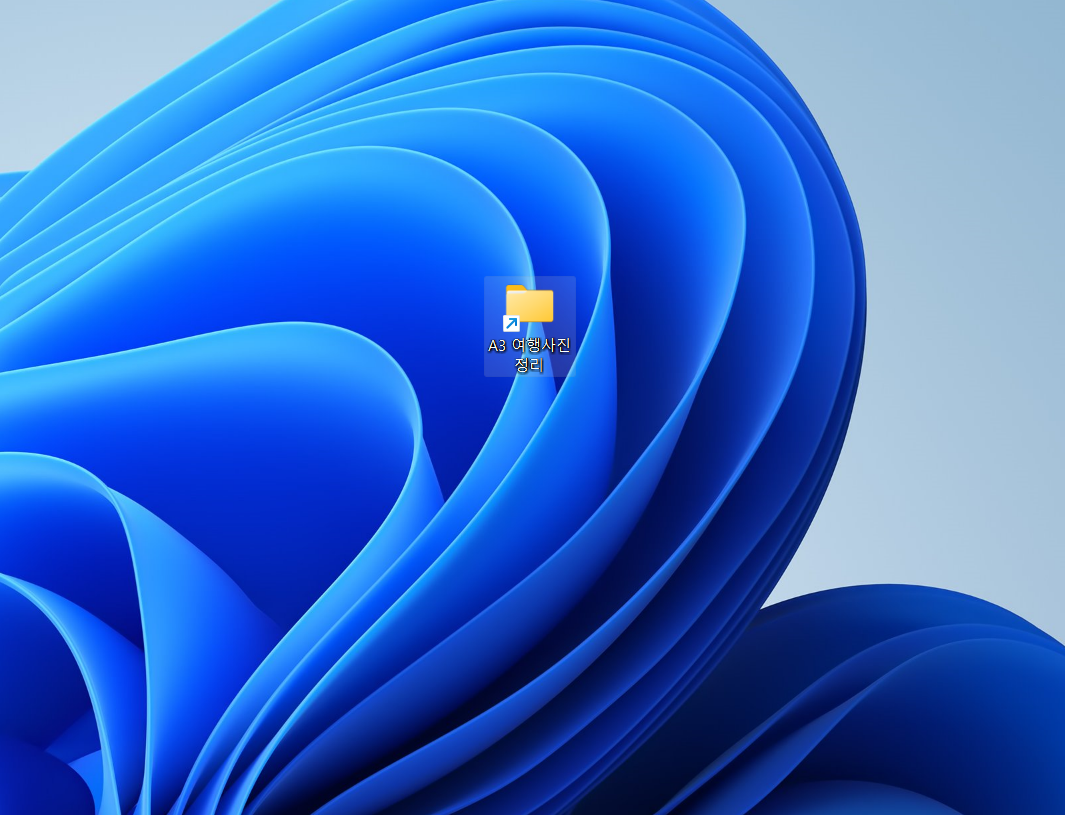
그럼 이렇게 윈도우 11 바탕화면에 바로가기가 만들어짐!!!
2) 바로가기 아이콘 모양 바꾸기
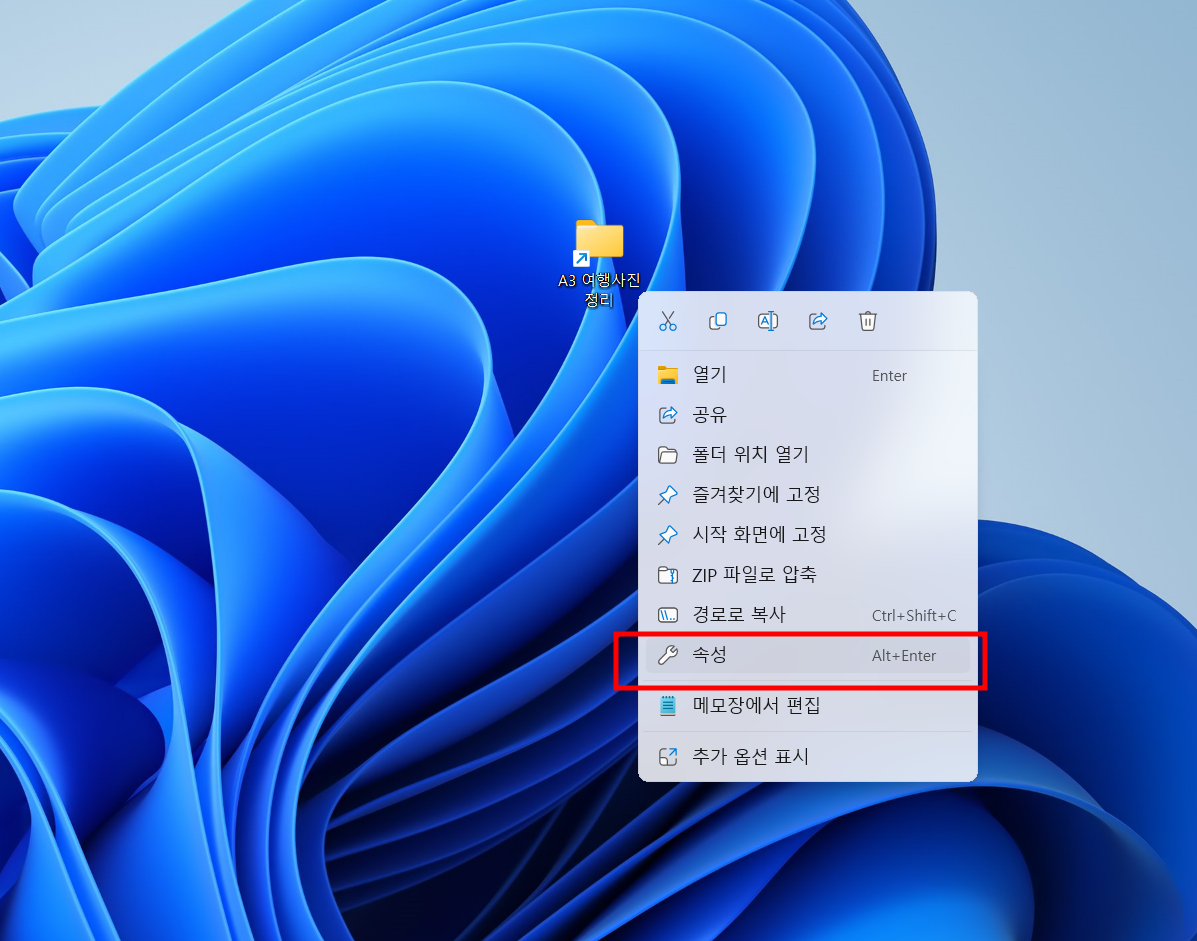
아이콘을 마우스 우클릭해서 '속성'을 선택한다.

아랫쪽 중앙에 바로 아이콘 변경이 보인다.
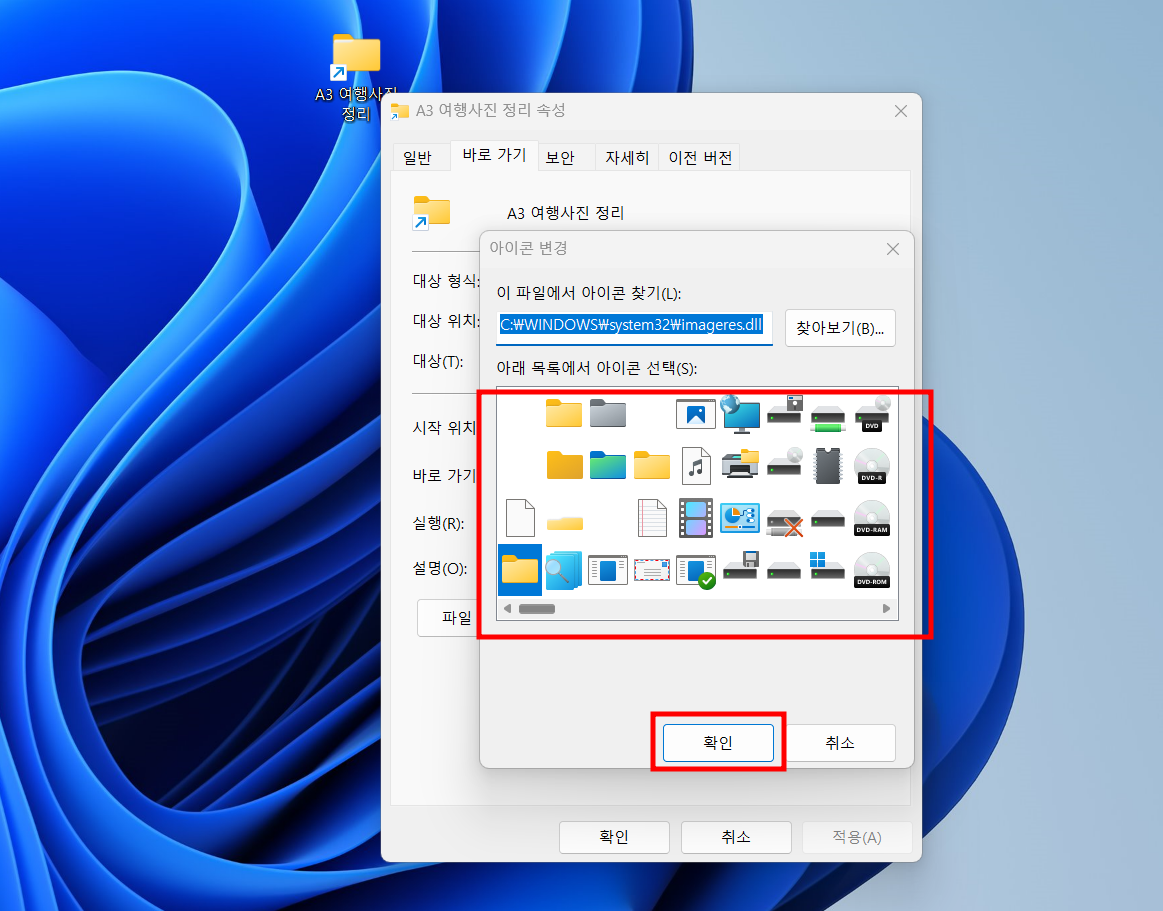
입맛에 맞는 아이콘을 선택하면 아주 간단히 변경가능하다.
2. 가장 쉬운 윈도우 11 바탕화면 바로가기 만들기
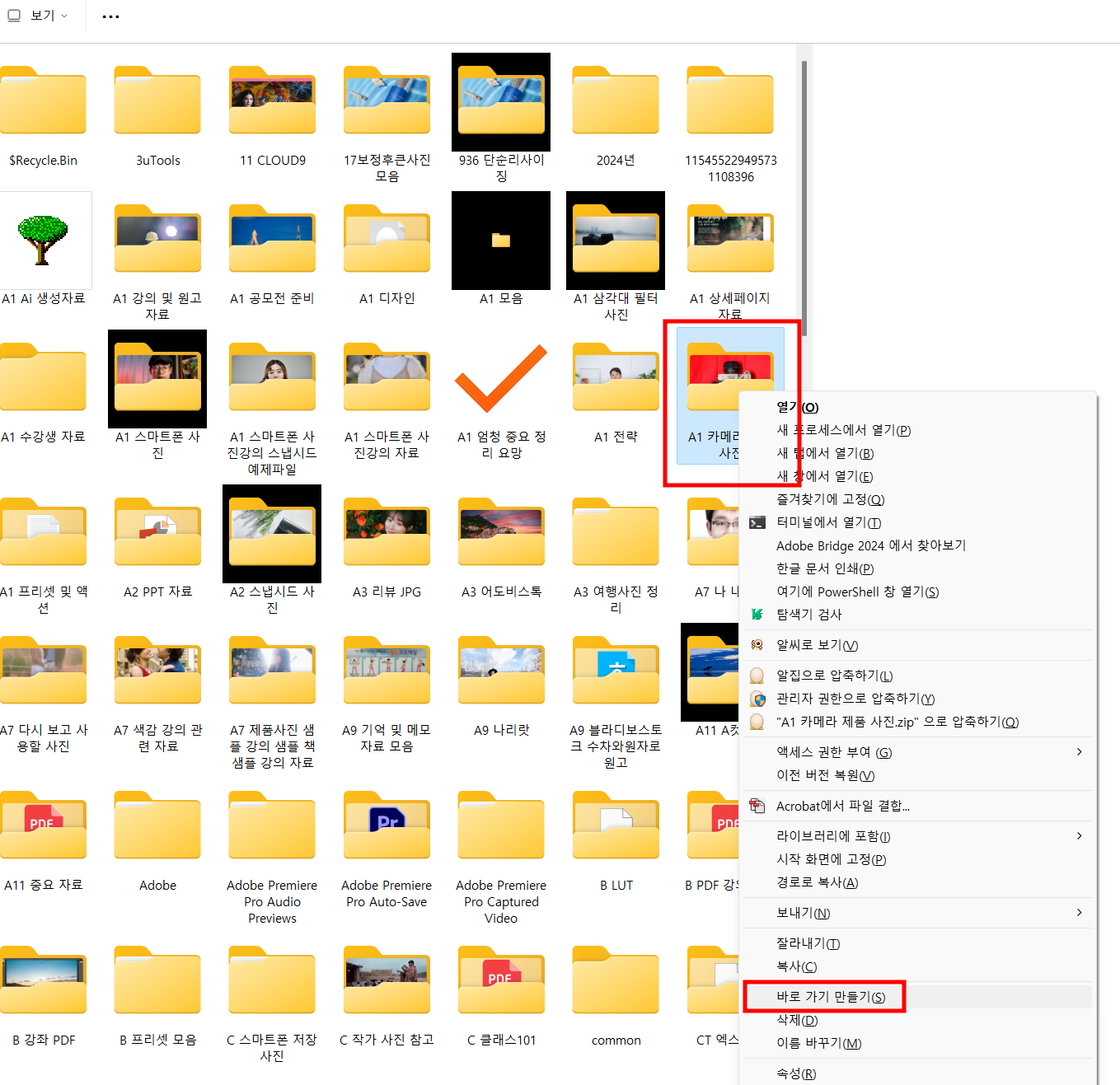
다 필요없고 윈도우 탐색기에서 폴더 선택하고,
Shift 누른 상태에서 마우스 우클릭하면
윈도우 10처럼 항목이 보인다.
여기서 '바로 가기 만들기' 선택하면 끝!
바로 가기 만들어지면 바탕화면으로 옮기면 된다.
정말 가장 쉬운 방법!!!
3. 작업 중 모든 창 닫고 윈도우 11 바탕화면 바로가기 우측 하단에 다시 나오게 하는 방법
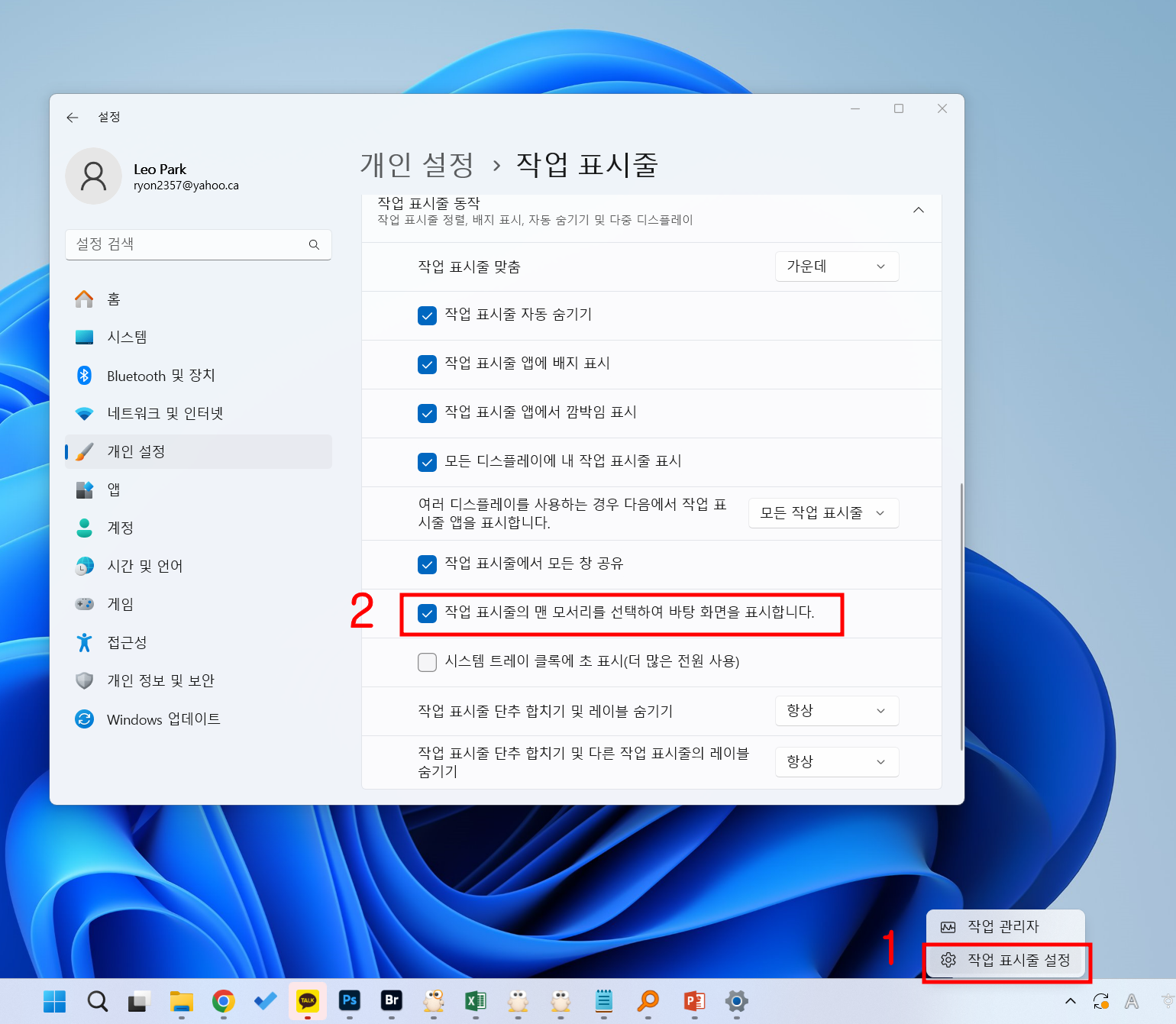
작업표시줄에서 마우스 우클릭 > 작업 표시줄 설정 에서
작업 표시줄의 맨 모서리를 선택하여 바탕 화면을 표시합니다. 를 선택해주면
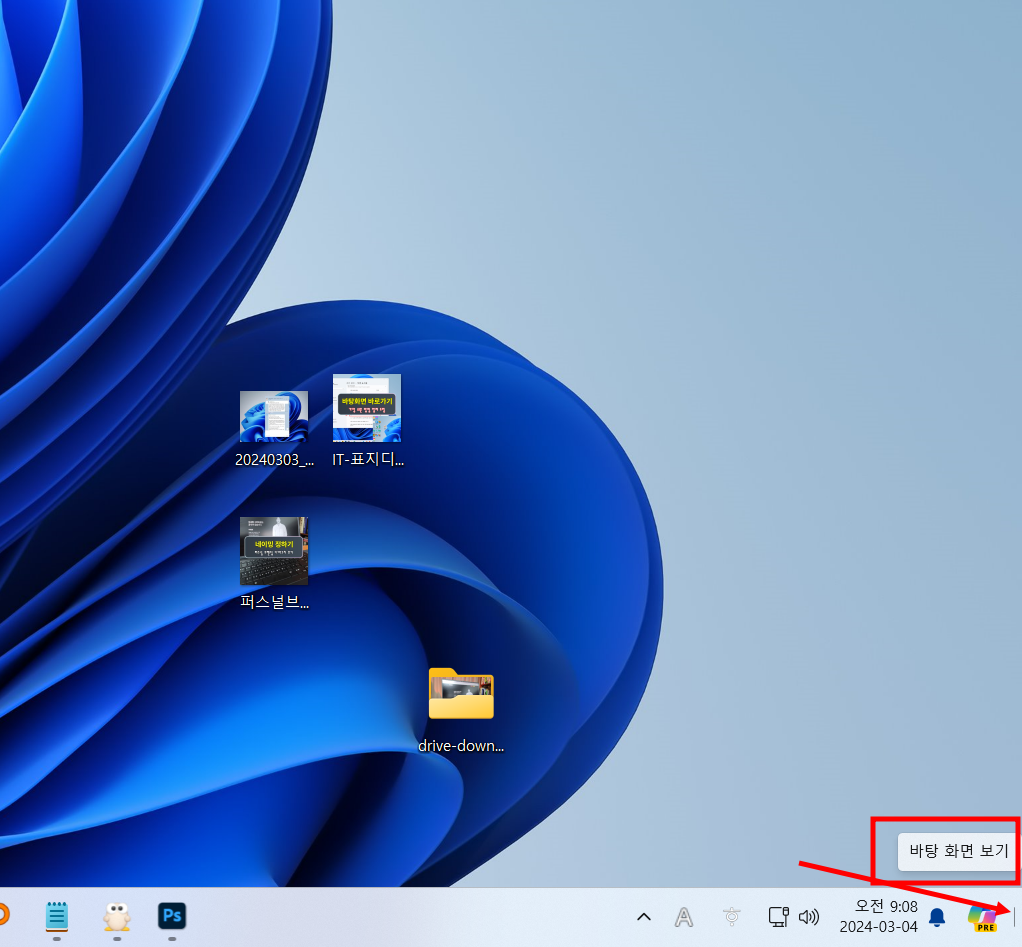
윈도우 10에서 처럼 오른쪽 하단 모서리를 눌러 바탕화면 바로가기로 정말 바로갈 수 있다.
4. 가장 쉬운 방법
단축키 외우는 것이 제일 쉬운 방법이다.
단축키는 Win + D
모든 창이 최소화가 되고, 바탕화면이 바로 나온다.
이때 창이 최소화가 되는 것이고, 닫히는 것은 아니지 염려말자.
앞으로도 가장 쉬운 방법을 찾아 보겠습니다.
이제 시작하는 블로그여서 도움이 필요합니다.
댓글 하나라도 남겨주시면 포스트 작성에 큰 힘이 됩니다.
감사합니다:)
https://yaonion.tistory.com/15
'쉽게 설명하는 IT 팁' 카테고리의 다른 글
| CrossEXService MagicLine4NX PowernHit_Manager 시작프로그램에서 삭제해도 될까? (0) | 2024.12.15 |
|---|---|
| 윈도우 시작프로그램 관리 반드시 필요한 프로그램 비활성화 해도 되는 프로그 (2) | 2024.12.15 |
| 윈도우 11 폴더 보기 설정 변경 및 고정 방법 - 작은 큰 아이콘 자세히 미리보기창 (0) | 2024.03.02 |
| [사진의 앵글] 아이레벨과 로우앵글 (1) | 2023.04.22 |
| 네이버 카페 방문수 출석수 빨리 늘리는 등업하는 방법 (0) | 2023.04.19 |



